之前我都把檔案放在 Google Drive 上,下載檔案的時候會透過 wget 指令來下載。
直到某一天,Google 稍作更新,原本的下載指令突然就不能用了......
真無奈。
既然如此,那就來試試看 Nextcloud 吧,以下我是基於 Ubuntu 22.04 來進行相關配置。
在開始之前,請你準備好一個域名,並且把這個域名指向你的伺服器。
如果不知道該怎麼做,可以直接向 ChatGPT 問問,它會告訴你。
安裝 Nextcloud
第一問:為什麼要用 Nextcloud?
- 我想要一個私有雲,不想要把檔案放在別人的伺服器上。
第二問:Nextcloud 跟 Owncloud 有什麼不一樣?
- Nextcloud 是由 Owncloud 的開發者分家出來的,兩者的功能差不多,但 Nextcloud 的開發速度比較快。
第三問:Nextcloud 要怎麼安裝?
- 這個問題比較複雜,因為 Nextcloud 的安裝方式有很多種,而且每一種都有不同的優缺點。
- 在本篇文章中,我唯一推薦的安裝方式是使用 Docker。
設定 Nextcloud All-in-One
- 參考官方文件:Nextcloud All-in-One
首先確保你已經安裝了 Docker 和 Docker Compose。
接著,建立一個 NextCloud 資料夾,然後寫一個 Docker Compose 的設定檔 docker-compose.yml:
mkdir nextcloud
vim nextcloud/docker-compose.yml
把以下的內容貼到 docker-compose.yml 裡面:
services:
nextcloud-aio-mastercontainer:
image: nextcloud/all-in-one:latest # 指定使用的 Docker 容器映像檔
init: true # 防止建立殭屍(zombie)行程,建議保持此選項
restart: always # 容器重啟策略設定為隨 Docker 守護程序(daemon)自動重啟
container_name: nextcloud-aio-mastercontainer # 設定容器名稱,不應變更,以避免更新問題
volumes:
- nextcloud_aio_mastercontainer:/mnt/docker-aio-config # mastercontainer 的檔案儲存位置,此設定不可變更
- /var/run/docker.sock:/var/run/docker.sock:ro # 掛載 Docker 套接字,用於控制其他容器與功能,Windows/macOS 或 rootless 模式下需調整
ports:
- 80:80 # 用於透過 AIO 介面取得有效證書,可選
- 8080:8080 # 預設提供 AIO 介面(自簽名證書),若宿主機 8080 埠被佔用,可改為其他埠,例如:8081:8080
- 8443:8443 # 若需公開至網路,可透過此埠存取 AIO 介面並取得有效證書,可選
volumes:
nextcloud_aio_mastercontainer:
name: nextcloud_aio_mastercontainer # Docker Volume 名稱,此設定不可變更
如需更詳盡設定資訊,請參考官方文件:compose.yaml
設定系統服務
完成了上述的設定之後,再來是設定系統服務。
sudo vim /etc/systemd/system/nextcloud.service
貼上以下的內容:
[Unit]
Description=NextCloud Docker Compose
Requires=docker.service
After=docker.service
[Service]
WorkingDirectory=/home/[YourName]/nextcloud
ExecStart=/usr/bin/docker compose up --remove-orphans
ExecStop=/usr/bin/docker compose down
Restart=always
[Install]
WantedBy=multi-user.target
記得要把 [YourName] 替換成你的使用者名稱。
啟動 Nextcloud
sudo systemctl enable nextcloud
sudo systemctl start nextcloud
設定 Nextcloud
-
訪問 Nextcloud AIO 介面:
初次啟動完成後,請使用
https://ip.address.of.this.server:8080進入 Nextcloud AIO 介面,其中ip.address.of.this.server需替換為部署 Nextcloud 服務的伺服器 IP 地址。請確保 Docker 及 Nextcloud AIO 已正確安裝並啟動,初次啟動可能需要數分鐘。建議使用 IP 地址而非域名來存取 8080 端口,因 HTTP Strict Transport Security(HSTS)可能限制域名存取。HSTS 是一種要求瀏覽器僅以 HTTPS 連線存取網站的安全機制。
-
自簽名證書的使用:
當透過 8080 端口訪問時,系統可能採用自簽名證書來確保通訊安全。
由於此證書並非由受信任的證書機構(CA)簽發,瀏覽器可能顯示不可信警告,需依據瀏覽器指示手動接受。建議僅在測試環境中使用,自簽名證書不適用於正式上線環境。
-
獲取有效證書的自動化方式:
若你的防火牆或路由器已開放或正確轉發 80 與 8443 端口,且你已將一個域名指向伺服器,則可透過
https://your-domain-that-points-to-this-server.tld:8443自動獲取由受信任 CA(例如 Let's Encrypt)簽發的有效證書,進一步提升安全性與便利性。請確保
your-domain-that-points-to-this-server.tld已替換為正確域名,且 DNS 設定已生效,同時檢查防火牆規則,確保連線不受阻擋。 -
Nextcloud Talk 的連接埠開放:
為確保 Nextcloud Talk(如視訊通話與訊息功能)正常運作,必須在防火牆或路由器中為 Talk 容器開放 3478/TCP 與 3478/UDP 端口。
若位於 NAT 環境,請同時確認相應端口轉發已正確設定,並檢查 ISP 是否封鎖相關 UDP 端口。
常見問題
-
家用網路是動態 IP,怎麼指向域名?
除了試用 No-IP 等動態 DNS 方案,我們發現直接向中華電信申請固定 IP 是最快且最穩定的方法。
提示如果你不是住在台灣的讀者,可能要去詢問你國家的電信機構是否有提供相關服務。
-
我不想用 Docker,有沒有其他方法?
有,你可以直接安裝 Nextcloud,但必須自行處理所有依賴與環境配置,過程中可能會遇到不少坑。
被坑了一輪之後,還是又回來走 Docker 流程,所以為什麼不一開始就用 Docker 呢?
-
為什麼架好了卻連不上?
請先檢查防火牆設定是否允許必要連線;若防火牆設定無誤,則可能是路由器端口轉發配置出現問題,建議查看 Docker 日誌以獲取更詳細的錯誤資訊。
最後
輸入設定網址後,你將進入一個比後台更後台的設定介面。

到這一步,你可能會驚訝地發現:
- 我沒有密碼啊!
首次登入時系統會生成密碼,但通常會被你忽略。
如果忘記了也沒關係,還可以透過以下指令查詢:
sudo grep password /var/lib/docker/volumes/nextcloud_aio_mastercontainer/_data/data/configuration.json
登入後,你會看到如下設定畫面:
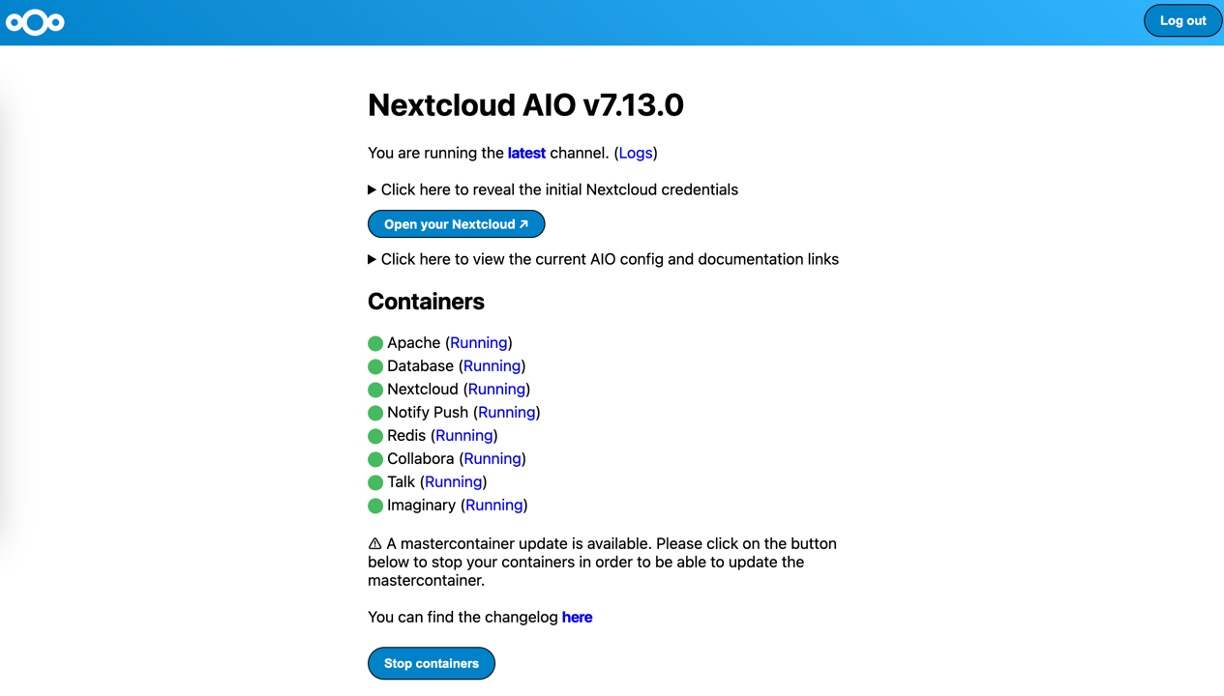
此畫面表示設定已成功完成。
若為首次登入,請依序輸入先前準備好的網域,系統隨後會下載必要的 docker image 並自動重新啟動。完成啟動後,即可開始使用 Nextcloud,同時建議儘速修改預設密碼並檢查其他安全性設定。
結語
完成上面的步驟之後,在網址列中輸入你的網域,就會看到一個好看的介面,這個就是你的私有雲。
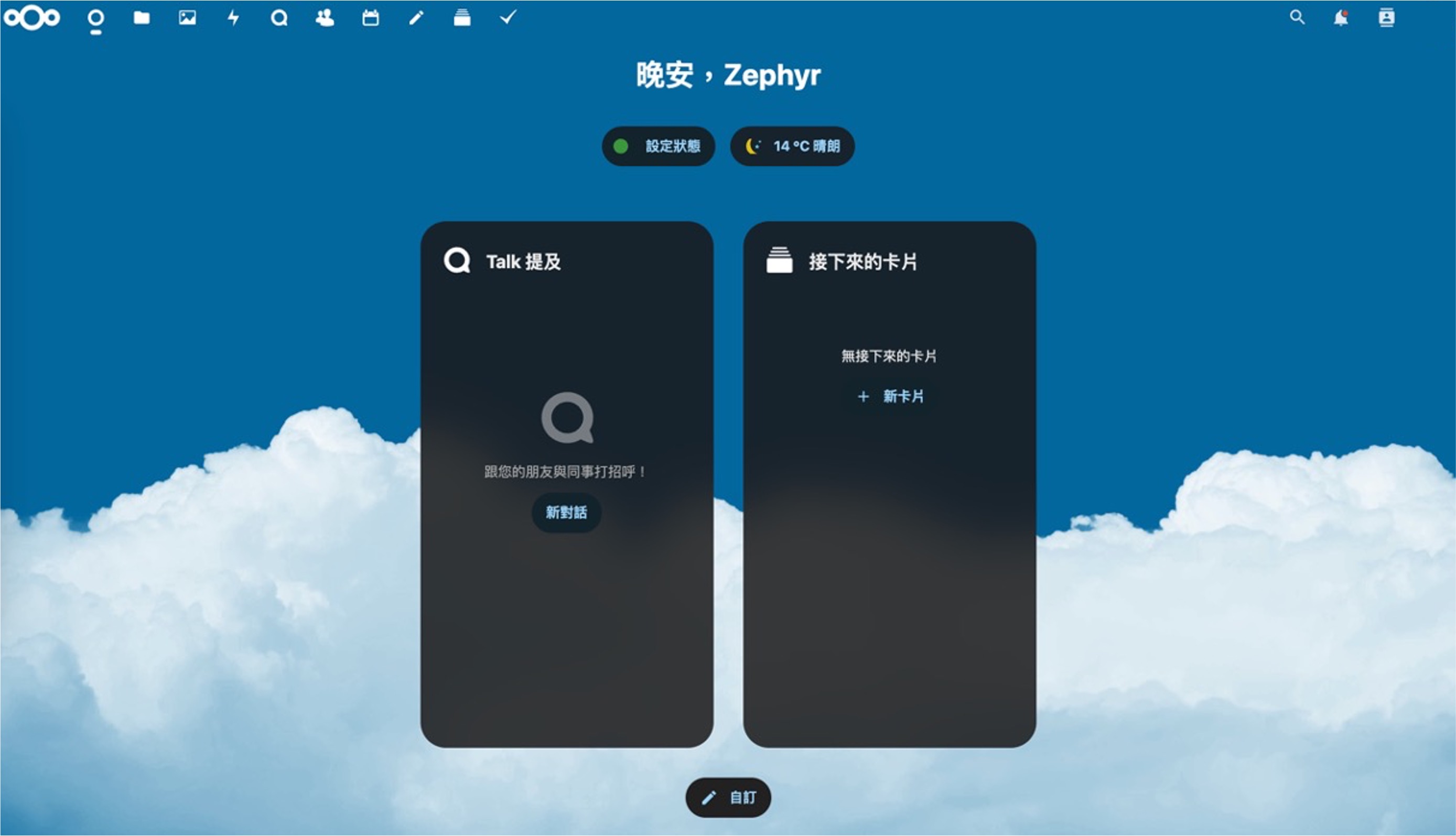
這個介面有很多功能,你可以透過這個介面來管理你的檔案,也可以透過這個介面來分享檔案。
除此之外,你可以在手機上下載 Nextcloud 的 App,然後你可以直接透過手機來管理你的檔案。
有了 Nextcloud,你就不需要再擔心 Google Drive 的容量限制了。
如果你的主機上有其他服務在工作,可以用 Nginx 反向代理,把 Nextcloud 的網域轉發過來即可。
這部分超出本章的內容,我們有機會再聊。
☕ 一杯咖啡,就是我創作的燃料!
贊助我持續分享 AI 實作、全端架構與開源經驗,讓好文章不斷更新。
AI / 全端 / 客製 一次搞定
從構想到上線,涵蓋顧問、開發與部署,全方位支援你的技術實作。
包含內容
- 顧問服務 + 系統建置 + 客製開發
- 長期維運與擴充規劃
🚀 你的專案準備好了嗎?
如果你需要客製服務或長期顧問,歡迎與我聯繫!

