前陣子我收到一個必須基於 Windows 的系統進行開發的任務。
可真是久違了!距離上次使用 Windows 已經有好幾年了。
我先嘗試了幾個方法,最後決定使用 PowerShell 來配置 Python 環境。
本來想要使用 WSL 來配置,但這會把環境變成 Linux 環境...(?)
那我手邊就有 Linux 環境了,還要在 Windows 上配置幹嘛?
作業環境
這裡使用 Mac 所提供的虛擬環境工具:Parallels Desktop。
透過 Parallels Desktop,大家都可以在 Mac 上順利地運行 Windows 系統,現在預設安裝的是 Windows 11。
Apple M1 晶片是 ARM 架構,在剛推出時遇到許多相容性的問題,但過了幾年已經好很多了。
安裝 Chocolatey
首先,我們需要啟動 PowerShell。
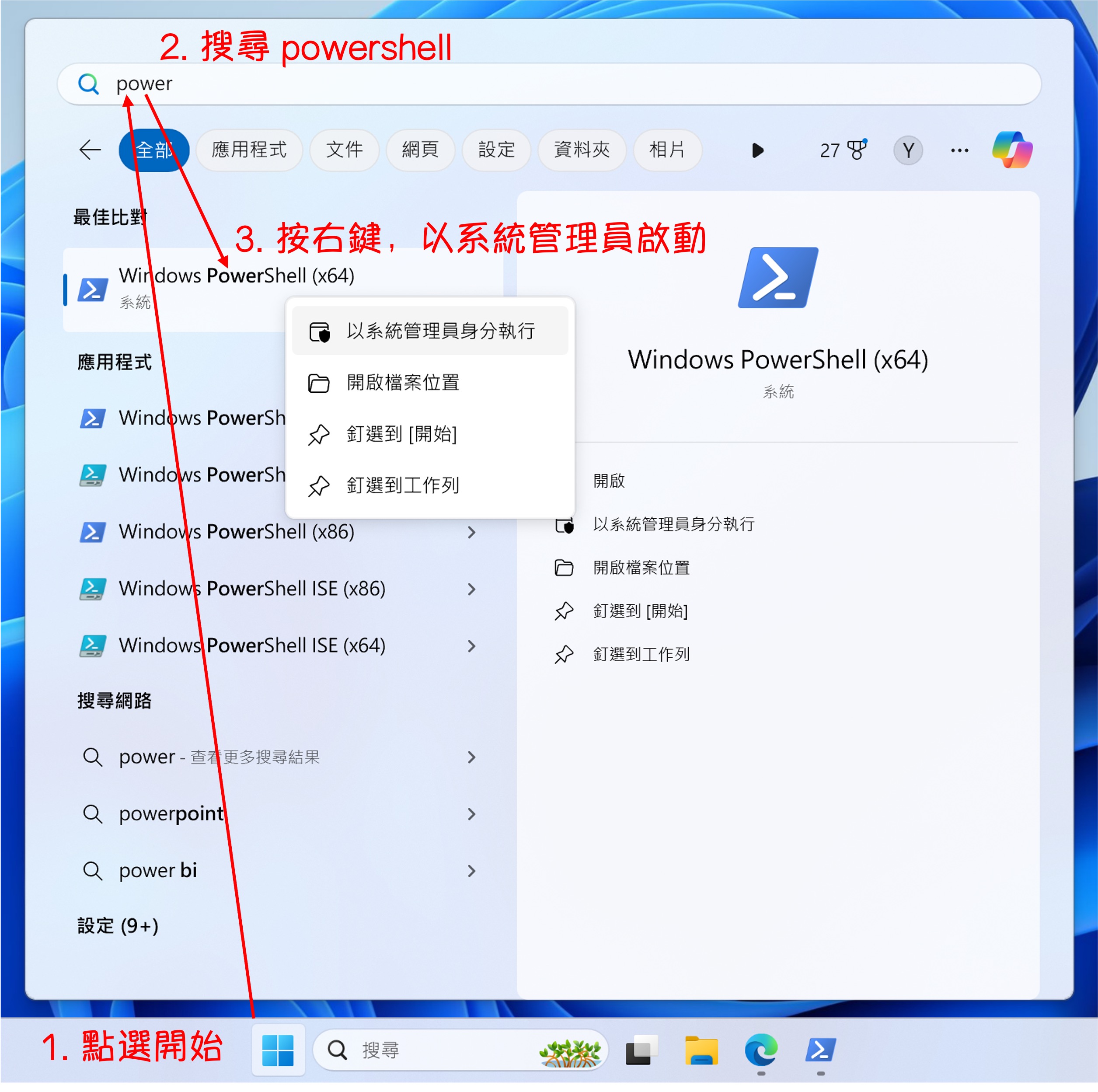
Chocolatey 是一個基於 Windows 的包管理系統,它利用 NuGet 和 PowerShell 技術來自動化軟體的安裝、升級和管理過程。它類似於 Linux 上的 apt-get 或 yum,讓 Windows 用戶可以以一種簡單、一致的方式來管理軟體。
安裝 Chocolatey 相對簡單,只需要在以管理員身份運行的 PowerShell 中執行以下命令:
Set-ExecutionPolicy Bypass -Scope Process -Force; [System.Net.ServicePointManager]::SecurityProtocol = [System.Net.ServicePointManager]::SecurityProtocol -bor 3072; iex ((New-Object System.Net.WebClient).DownloadString('https://community.chocolatey.org/install.ps1'))
安裝完成後,輸入以下命令驗證 Chocolatey 是否安裝成功:
choco -v
如果看到 Chocolatey 的版本號,則表示安裝成功。
上面這段指令的內容是這樣:
-
Set-ExecutionPolicy Bypass -Scope Process -Force:
- 這段命令是設定 PowerShell 執行政策。
Set-ExecutionPolicy用於更改執行政策,以允許或禁止執行 PowerShell 腳本。Bypass表示繞過所有執行政策,不進行任何限制。-Scope Process表示僅在當前 PowerShell 會話中應用此變更,不影響整個系統。-Force用於強制執行此操作而不提示確認。
-
[System.Net.ServicePointManager]::SecurityProtocol = [System.Net.ServicePointManager]::SecurityProtocol -bor 3072:
- 這段命令是設定網路安全協議。
[System.Net.ServicePointManager]::SecurityProtocol用於獲取或設置協議類型。-bor 3072表示將 TLS 1.2 (3072) 協議添加到現有的協議中。-bor是位運算符,表示按位或操作,允許同時啟用多個協議。
-
iex ((New-Object System.Net.WebClient).DownloadString('https://community.chocolatey.org/install.ps1')):
- 這段命令是下載並執行 Chocolatey 的安裝腳本。
iex是Invoke-Expression的縮寫,用於執行傳遞給它的字串內容。New-Object System.Net.WebClient用於創建一個新的 WebClient 對象,這個對象可以用來下載資料。.DownloadString('https://community.chocolatey.org/install.ps1')用於從指定的 URL 下載腳本內容。- 整體上,
iex ((New-Object System.Net.WebClient).DownloadString('https://community.chocolatey.org/install.ps1'))命令會下載並立即執行位於 'https://community.chocolatey.org/install.ps1' 的 PowerShell 腳本,該腳本負責安裝 Chocolatey。
簡單來說,這段指令的作用是:暫時設置 PowerShell 執行政策以允許腳本執行,配置網路安全協議以支持 TLS 1.2,然後下載並執行 Chocolatey 的安裝腳本。
Chocolatey 常用指令:
- 安裝
choco install <packageName> - 升級
choco upgrade <packageName> - 列出已安裝的套件
choco list --localonly - 移除
choco uninstall <packageName>
安裝 git
安裝完成後,繼續以管理員身份運行 PowerShell,並執行以下命令安裝 Git:
choco install git -y
安裝完成後,輸入以下命令驗證 Git 是否安裝成功:
git --version
# >>> git version 2.45.2.windows.1
安裝 Python
我們使用 pyenv 來管理 Python 版本。
雖然市面上有很多選擇,例如 Anaconda、Miniconda、WinPython 等,但基於我的開發習慣,還是選擇了 pyenv。
在 Windows 上安裝和使用 pyenv 通常不是直接進行的,因為 pyenv 是為 Unix-like 環境設計的。然而,可以使用 pyenv-win 這個項目,它是 pyenv 的一個 Windows 端口。
請跟著以下步驟:
步驟 1:安裝 pyenv-win
下載 pyenv-win 專案:
Invoke-WebRequest -UseBasicParsing -Uri "https://raw.githubusercontent.com/pyenv-win/pyenv-win/master/pyenv-win/install-pyenv-win.ps1" -OutFile "./install-pyenv-win.ps1"; &"./install-pyenv-win.ps1"
如果你收到如下所示的任何 UnauthorizedAccess 錯誤,請使用「以管理員身分執行」選項啟動 Windows PowerShell 並執行:
Set-ExecutionPolicy -ExecutionPolicy RemoteSigned -Scope LocalMachine
完成後,再重新執行上述安裝命令。
步驟 2:驗證安裝
-
重啟 PowerShell:
- 關閉並重新打開 PowerShell 視窗,以應用環境變量更改。
-
檢查
pyenv安裝:-
輸入以下命令檢查
pyenv版本:pyenv --version
-
步驟 3:使用 pyenv 安裝 Python 版本
-
查看可用的 Python 版本:
-
使用以下命令列出所有可用的 Python 版本:
pyenv install --list
-
-
安裝指定的 Python 版本:
-
例如,安裝 Python 3.10.11:
pyenv install 3.10.11
-
-
設定全域 Python 版本:
-
這個步驟不是必要的,但是如果你想要在所有的 shell 中使用相同的 Python 版本,可以設置安裝的 Python 版本為全局默認版本:
pyenv global 3.10.11
-
-
驗證 Python 安裝:
-
輸入以下命令驗證 Python 是否安裝成功:
python --version
-
安裝 VS Code
最後,我們安裝 Visual Studio Code 作為開發工具。
這邊可以到 VS Code 官網 下載安裝程式,然後安裝就可以了。
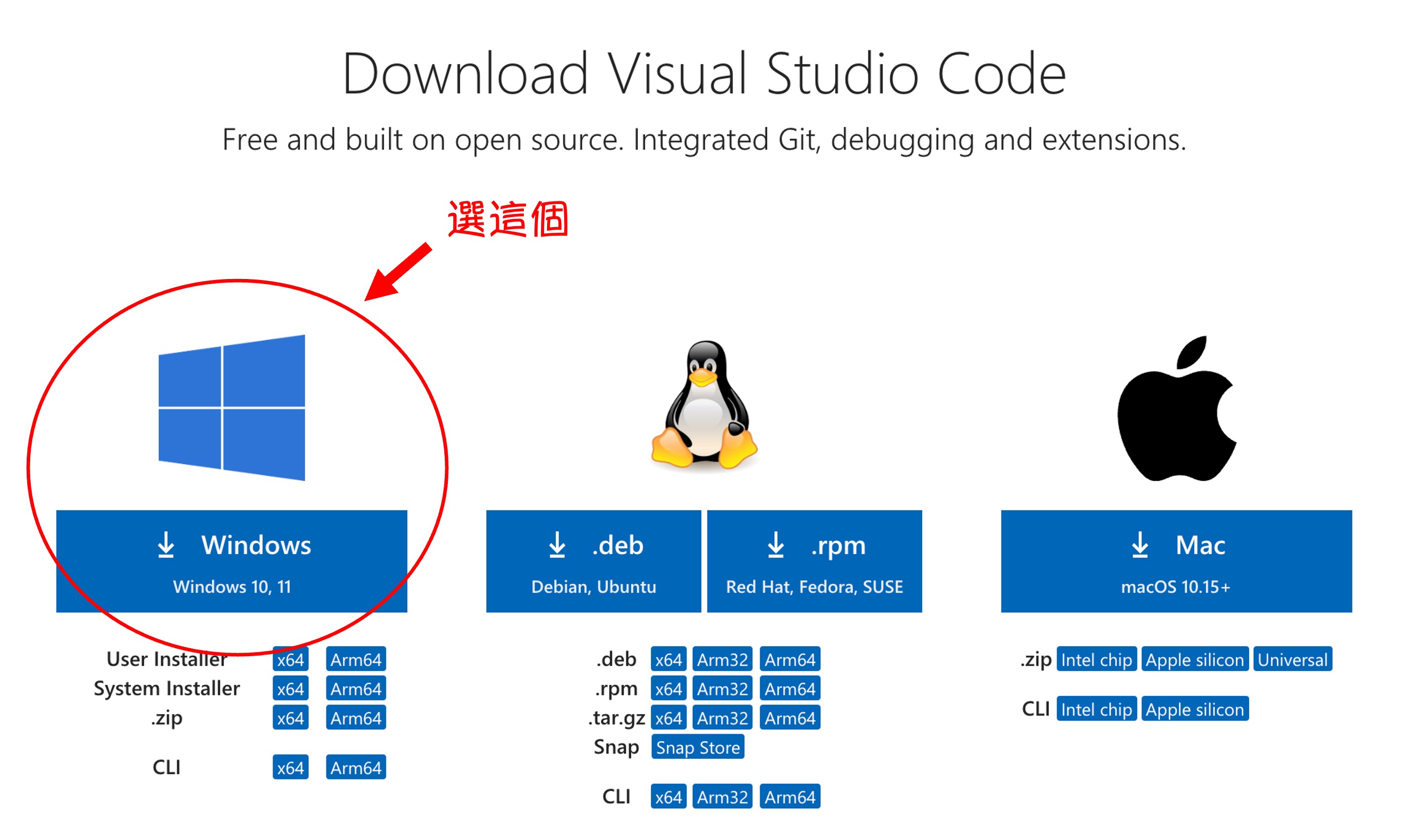
安裝完成之後,我們希望能夠在 PowerShell 中直接使用 code 命令來打開 VS Code。
所以現在需要把 VS Code 的安裝路徑加入到環境變量中,複製以下路徑:
C:\Users\your_user_name\AppData\Local\Programs\Microsoft VS Code\bin
記得將 your_user_name 替換為你的使用者名稱。
題外話
其實我覺得 PowerShell 的展示畫面實在難以直視。
這個部分我會建議使用 oh-my-posh 來美化 PowerShell 的外觀。
但這個部分不是本文的重點,有興趣的讀者請查看:
結語
透過 PowerShell 可以快速地配置 Python 環境,並安裝開發工具。
當然,以上僅涵蓋了最基本的配置,留此文章作為參考。 贊助我持續分享 AI 實作、全端架構與開源經驗,讓好文章不斷更新。 從構想到上線,涵蓋顧問、開發與部署,全方位支援你的技術實作。 如果你需要客製服務或長期顧問,歡迎與我聯繫!☕ 一杯咖啡,就是我創作的燃料!
AI / 全端 / 客製 一次搞定
包含內容
🚀 你的專案準備好了嗎?

