在 Github 上撰寫 README 檔案大家應該都不陌生,但大部分的時候,我們都只會用到一些基本的語法。
還有很多好看,好用的語法功能,不要就這樣錯過了!
基礎語法
我們花 10 秒時間,快速複習一下,常用的基礎語法大概有這些:
| 功能 | 語法 | 範例 |
|---|---|---|
| 標題 | # 標題1, ## 標題2, ### 標題3 | # 標題1, ## 標題2, ### 標題3 |
| 粗體 | **文字** 或 __文字__ | **加粗文字** |
| 斜體 | *文字* 或 _文字_ | *斜體文字* |
| 刪除線 | ~~文字~~ | ~~刪除文字~~ |
| 引用文字 | > 引用內容 | > 這是一段引用 |
| 單行程式 | `代碼內容` | `print("Hello, World!")` |
| 多行程式 | ``` | print("多行代碼") |
| 無序清單 | - 項目 或 * 項目 | - 無序1 或 * 無序2 |
| 有序清單 | 1. 項目 | 1. 有序1 2. 有序2 |
| 超連結 | [連結文字](網址) | [GitHub](https://github.com) |
| 分隔線 | --- 或 *** | --- 或 *** |
| 表情符號 | :表情代碼: | :smile:, :thumbsup: |
簡單!這些基礎語法大家都會。
除了上面這些,Markdown 其實還提供了不少進階用法,可以讓文件更有條理。
以下來看幾個語法功能:
一、任務列表
任務列表可以將事項規劃、開發進度或待辦事項以核取方框的形式呈現。
尤其在多人協作時,能夠清楚顯示目前完成與未完成的項目,方便追蹤與分工。
寫法示範
- [x] 完成專案初始設定
- [ ] 撰寫使用者需求文件
- [ ] 整合前後端程式碼
以上範例中,[x] 代表已完成,[ ] 代表尚未完成。
在 GitHub 的 Issues、Pull Requests 或 Discussions 裏面,只要有人把某項工作核取完成,就能即時更新整個任務列表。
效果展示
- 完成專案初始設定
- 撰寫使用者需求文件
- 整合前後端程式碼
二、警告訊息
警報可以在文件中呈現特殊的框線與圖示,用以顯示對讀者來說「不可忽視」的重要訊息。
此功能並非 Markdown 的原生語法,而是 GitHub 提供的擴充功能之一。
由於是擴充功能,因此在其他 Markdown 編輯器或網站上可能無法正確顯示。
另外,這個部分跟 Docusaurus 的語法截然不同,因此在轉換時要特別注意。
寫法示範
GitHub 提供五種不同的警報類型,分別是 NOTE、TIP、IMPORTANT、WARNING 與 CAUTION。
> [!NOTE]
> Useful information that users should know, even when skimming content.
> [!TIP]
> Helpful advice for doing things better or more easily.
> [!IMPORTANT]
> Key information users need to know to achieve their goal.
> [!WARNING]
> Urgent info that needs immediate user attention to avoid problems.
> [!CAUTION]
> Advises about risks or negative outcomes of certain actions.
上述語法在 GitHub 上渲染後,就會呈現不同的底色與圖示,以區分註解、重要說明與警告等內容。
如果有多行內容需要加入警報框,只要在每行前面加上 > 符號即可,例如:
> [!TIP]
> This is a tip.
>
> This is another tip.
效果展示
由於這裡無法直接展示效果,我們直接從 github 截圖來看:
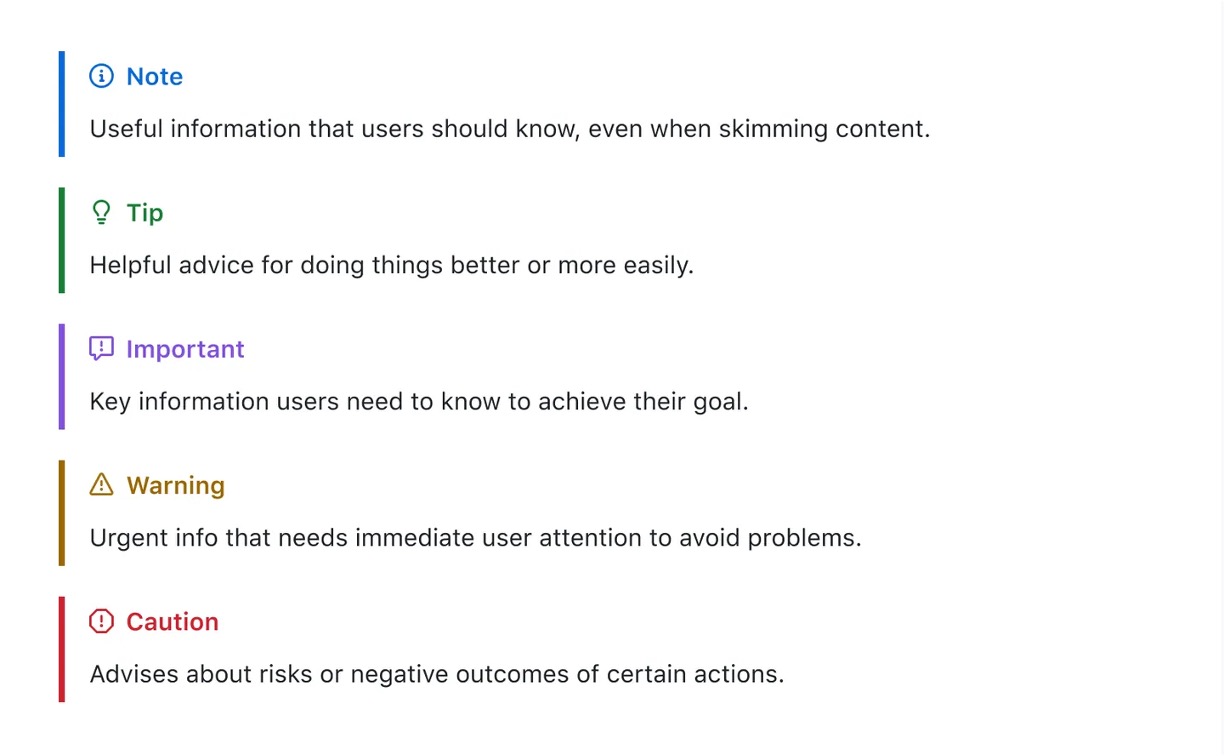
三、腳註
在寫作長篇說明文件或論文式文本時,常需要加入參考來源或補充說明。
GitHub Markdown 提供了腳註功能,可在文件中以連結的方式呼叫補充資訊,讓文本保持整潔。
這個區塊是示範給自定錨點章節用的,不用理會。
寫法示範
在這個步驟中,我們會使用到特別的功能[^1]。
[^1]: 這裡可以寫更詳細的補充說明,也可以加入外部連結。
渲染後,文件正文中會有一個小型上標編號,讀者點擊後即可跳轉到文件下方的詳細註解。
效果展示
在這個步驟中,我們會使用到特別的功能1。(👈 點點看那個小標)
四、跳脫字元
有些時候,我們希望在文件中顯示的某些字元恰好是 Markdown 的指令符號,例如星號(*)、反引號(`)等。此時,就需要進行「跳脫」(Escaping),使這些符號不被解譯為 Markdown 語法。
寫法示範
如果要顯示 `*` 號記號,可在前面加上反斜線:\*
Let's rename \*our-new-project\* to \*our-old-project\*.
效果展示
如果要顯示 * 號記號,可在前面加上反斜線:*
Let's rename *our-new-project* to *our-old-project*.
五、自訂錨點
雖然標題都會自動生成錨點,方便直接連結到某一段內容,但有時我們可能希望在非標題處(例如特定段落或重要表格)也能提供超連結定位。這時可以利用手動插入的 HTML 錨點標籤。
寫法示範
-
連到標題:
[連到「腳註」的章節](#三腳註footnotes) -
連到自定義的段落:
<a name="my-custom-anchor"></a>
這裡是一個特別的段落,我們想要在文件內部能直接連過來。
[連到自定義的段落](#my-custom-anchor)
無論是撰寫技術文件或教學指南,善用錨點都能有效提升使用者跳轉閱讀的效率。
效果展示
這裡是一個特別的段落,我們想要在文件內部能直接連過來。
結語
透過這些功能,我們可以更加靈活地撰寫文件,並且提供更豐富的內容呈現方式。
希望這篇文章能夠幫助你更深入了解 GitHub Markdown 的進階語法,並且在撰寫文件時更加得心應手。
參考資料
Footnotes
-
示範給腳註章節用的補充說明。 ↩
☕ 一杯咖啡,就是我創作的燃料!
贊助我持續分享 AI 實作、全端架構與開源經驗,讓好文章不斷更新。
AI / 全端 / 客製 一次搞定
從構想到上線,涵蓋顧問、開發與部署,全方位支援你的技術實作。
包含內容
- 顧問服務 + 系統建置 + 客製開發
- 長期維運與擴充規劃
🚀 你的專案準備好了嗎?
如果你需要客製服務或長期顧問,歡迎與我聯繫!

