最近、私のパッケージインストールファイルを保管するためにPyPi Serverを立てました。UbuntuシステムとDockerを使用して設定を行い、その過程をここに記録します。
読者がすでにUbuntuにDockerをインストールしており、Dockerの基本操作に慣れていることを前提としています。もしそうでない場合は、関連する知識を補ってから進めてください。
イメージの取得
docker pull pypiserver/pypiserver:latest
ディレクトリの作成
無駄にしないために、ホームディレクトリにPythonパッケージを保存するためのディレクトリを作成します。
mkdir ~/packages
好きな名前に変更しても構いませんが、その後の設定ファイルも変更する必要があります。
htpasswdの設定
もしパスワードを設定したくない場合、この手順はスキップできます。
htpasswdはユーザー名とパスワードを保存するファイル形式で、pypiserverはこのファイルを使ってユーザー認証を行います。これは簡単で有効な方法であり、pypiserverのセキュリティを強化する手段となります。
まず、apache2-utilsをインストールします:
sudo apt install apache2-utils
次に、以下のコマンドを使って新しい.htpasswdファイルを作成します:
htpasswd -c ~/.htpasswd [username]
このコマンドを実行すると、usernameのパスワードを入力するよう求められます。パスワードを入力後、.htpasswdファイルがホームディレクトリに作成されます。ファイルが作成されたら、前述のdocker runコマンドを使ってpypiserverを起動し、.htpasswdファイルで認証を行います。
バックグラウンドサービスとしての設定
Dockerコンテナをバックグラウンドサービスとして実行するために、Docker ComposeとSystemdを解決策として使用します。
まだDocker Composeをインストールしていない場合は、インストールが必要です。以下を参照してください:
最近、Docker Composeは大規模なアップデートを行い、多くの使い方が以前と異なっています。最も顕著な変更は、従来のdocker-composeコマンドがdocker composeに変更されたことです。
最新のDocker Composeをインストールするには:
sudo apt update
sudo apt install docker-compose-plugin
Docker Composeが正しくインストールされているか確認します:
docker compose version
設定ファイルの作成
任意の場所にdocker-compose.ymlを作成し、以下の内容を入力します:
version: "3.3"
services:
pypiserver:
image: pypiserver/pypiserver:latest
volumes:
- /home/[ユーザー名]/auth:/data/auth
- /home/[ユーザー名]/packages:/data/packages
command: run -P /data/auth/.htpasswd -a update,download,list /data/packages
ports:
- "8080:8080"
- 上記の
[ユーザー名]を実際のユーザー名に置き換えてください。 - 外部のポートマッピングを変更することもできます。例えば、
"18080:8080"に変更できます。
pypiserverが提供するテンプレートを参考にできます:docker-compose.yml
パスワードを設定したくない場合、上記のcommandを以下のように変更します:
command: run -a . -P . /data/packages --server wsgiref
Systemdサービスの作成
設定ファイルを作成します:
sudo vim /etc/systemd/system/pypiserver.service
以下の内容を記入します:
[Unit]
Description=PypiServer Docker Compose
Requires=docker.service
After=docker.service
[Service]
WorkingDirectory=/path/to/your/docker-compose/directory
ExecStart=/usr/bin/docker compose up --remove-orphans
ExecStop=/usr/bin/docker compose down
Restart=always
[Install]
WantedBy=multi-user.target
/path/to/your/docker-compose/directoryを実際のdocker-compose.ymlのディレクトリに置き換えてください。ファイル名は不要です。- Dockerのパスが正しいことを確認してください。
which dockerで確認できます。
サービスの起動
systemdに新しいサービス設定を読み込ませます:
sudo systemctl daemon-reload
サービスを起動します:
sudo systemctl enable pypiserver.service
sudo systemctl start pypiserver.service
サービスの状態確認
サービスの現在の状態を確認するには、以下のコマンドを使用します:
sudo systemctl status pypiserver.service
これにより、pypiserverサービスの現在の状態や、実行中かどうか、最新のログ出力が表示されます。
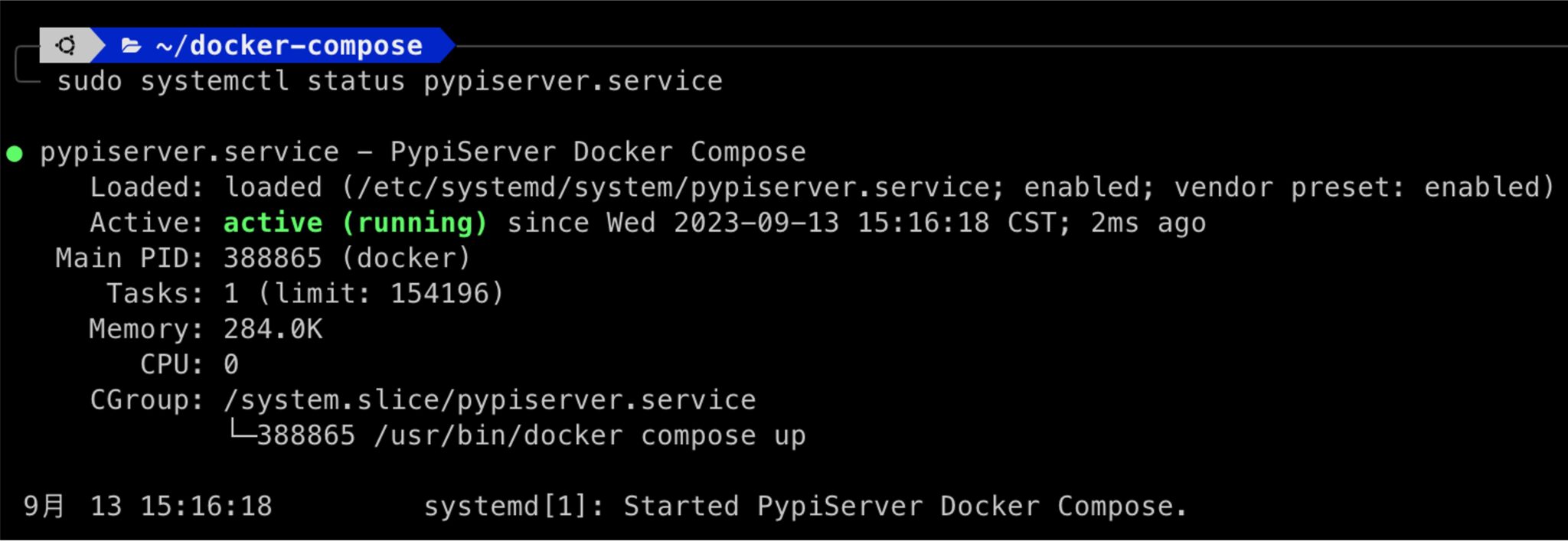
使用開始
これで、pipを使ってパッケージのインストールとアップロードができるようになりました。
パッケージのアップロード
例えば、example_package-0.1-py3-none-any.whlというパッケージがあると仮定します。次にtwineツールを使ってパッケージをアップロードします:
pip install twine
twine upload --repository-url http://localhost:8080/ example_package-0.1-py3-none-any.whl
localhost:8080はあなたのpypiserverサービスのアドレスとポートであることを確認してください。
パッケージのインストール
インストール時には、pypiserverサービスのアドレスとポートを指定する必要があります:
pip install --index-url http://localhost:8080/ example_package
基本認証の使用
もしpypiserverが基本認証を設定している場合、アップロードまたはダウンロード時に認証情報を提供する必要があります:
-
パッケージをアップロード:
twine upload \
--repository-url http://localhost:8080/ \
--username [username] \
--password [password] \
example_package-0.1-py3-none-any.whl -
パッケージをインストール:
pip install \
--index-url http://[username]:[password]@localhost:8080/ \
example_package
pip.confの設定
もしこのサーバーから頻繁にパッケージをインストールする場合、毎回pip install時に--index-urlを指定するのが面倒なら、pip.confに設定情報を記入することを検討できます。
設定ファイル
pip.confファイルは複数の場所に配置できます。優先順位順に探してください:
-
優先順位 1: サイトレベルの設定ファイル:
/home/[ユーザー名]/.pyenv/versions/3.x.x/envs/main/pip.conf
-
優先順位 2: ユーザー単位の設定ファイル:
/home/[ユーザー名]/.pip/pip.conf/home/[ユーザー名]/.config/pip/pip.conf
-
優先順位 3: グローバル設定ファイル:
/etc/pip.conf/etc/xdg/pip/pip.conf
現在のPython環境がどのファイルを使用しているかを確認し、そのファイルに以下の内容を追加します:
[global]
index-url = http://[サービスのIP]:8080/
trusted-host = [サービスのIP]
再度、[サービスのIP]:8080を正しいpypiserverのアドレスとポートに置き換えてください。
設定後、pip install [package_name]を実行すると、システムは自動的にpip.confに設定されたサーバーアドレスをパッケージのソースとして使用します。
結語
これで、自分のPyPIサーバーを立て、パッケージのアップロードとインストールができるようになりました。
この記事が役に立ち、問題解決に繋がることを願っています。 AIやフルスタックの情報発信を続けるため、ご支援お願いします。 アイデアからリリースまで、技術面はまるごとお任せください。 カスタム開発や長期支援をご希望の方は、ぜひご相談ください。☕ 1杯のコーヒーが支えになります
AI・開発・運用まで一括対応
対応内容
🚀 次のプロジェクト、始めましょう!

