会社のVPNを使用してリモートオフィスに接続していますが、他のローカルの機器を使いたい場合もあります。
設定の説明
ここでは、Macを使用して操作を行います。
問題の説明
例えば、次のような状況です:
- 会社のVPNネットワーク:192.168.25.XXX
- 自宅のネットワーク:192.168.1.XXX
この場合、VPNを有効にすると、すべてのトラフィックが会社のネットワークを通過するため、自宅内の同じネットワークの他の機器に接続できなくなります。
さらに、家で面白い動画を見ているときに、知らぬ間に会社のネットワーク管理者も一緒に笑っているかもしれません。(???)
なんかおかしい感じがしませんか?
したがって、私たちがやりたいことは、VPNを会社のネットワークにのみルーティングし、他のトラフィックはローカルにルーティングすることです。
ここでは、すでにVPNが設定されており、正常に使用できることを前提に、トラフィックの分割設定のみを行います。
VPNが正常に機能していない場合は、まずVPNの設定が正しいかどうかを確認してください。
問題の解決
最初に、会社の内部ネットワークが何であるかを確認します。例えば:
- 192.168.25.XXX
この場合、25番のネットワークが使われていることを意味します。次に、以下のコマンドを実行して設定ファイルを開きます:
sudo vim /etc/ppp/ip-up
以下の内容を入力します。必ず自分のネットワークに合わせて変更してください:
ここでの例は、VPNネットワークが192.168.25.XXXであることを前提としています。実際の状況に合わせて変更してください。
#!/bin/sh
/sbin/route add -net 192.168.25.0/24 -interface ppp0
上記のコマンドの簡単な説明:
- /sbin/route:これはrouteコマンドのパスで、ネットワークのルーティングテーブルを設定するために使用します。
- -net 192.168.25.0/24:このオプションは、ホストルートではなくネットワークルートを指定します。
- 192.168.25.0/24はネットワークアドレスとサブネットマスクで、192.168.25.0から192.168.25.255までのIPアドレス範囲を示します。
- -interface ppp0:このルートがどのネットワークインターフェースを通じてルーティングされるかを指定します。
- この例ではppp0(ポイントツーポイントプロトコルインターフェース0)です。
このコマンドの機能は、ppp0インターフェースを通じて192.168.25.0/24ネットワークへのルートを追加することです。
システムが192.168.25.0/24ネットワーク内の任意のIPアドレスにアクセスしようとすると、そのトラフィックはppp0インターフェースを経由してルーティングされます。
設定が完了したら、ファイルを保存して終了し、ファイルの権限を設定します:
sudo chmod 755 /etc/ppp/ip-up
それでも問題が解決しない場合
ここまでで、一部の機器がインターネットに接続できない場合がありますので、次のステップに進みます。
MacOSのシステム設定を開き、ネットワーク設定に進みます。以下のように設定します:
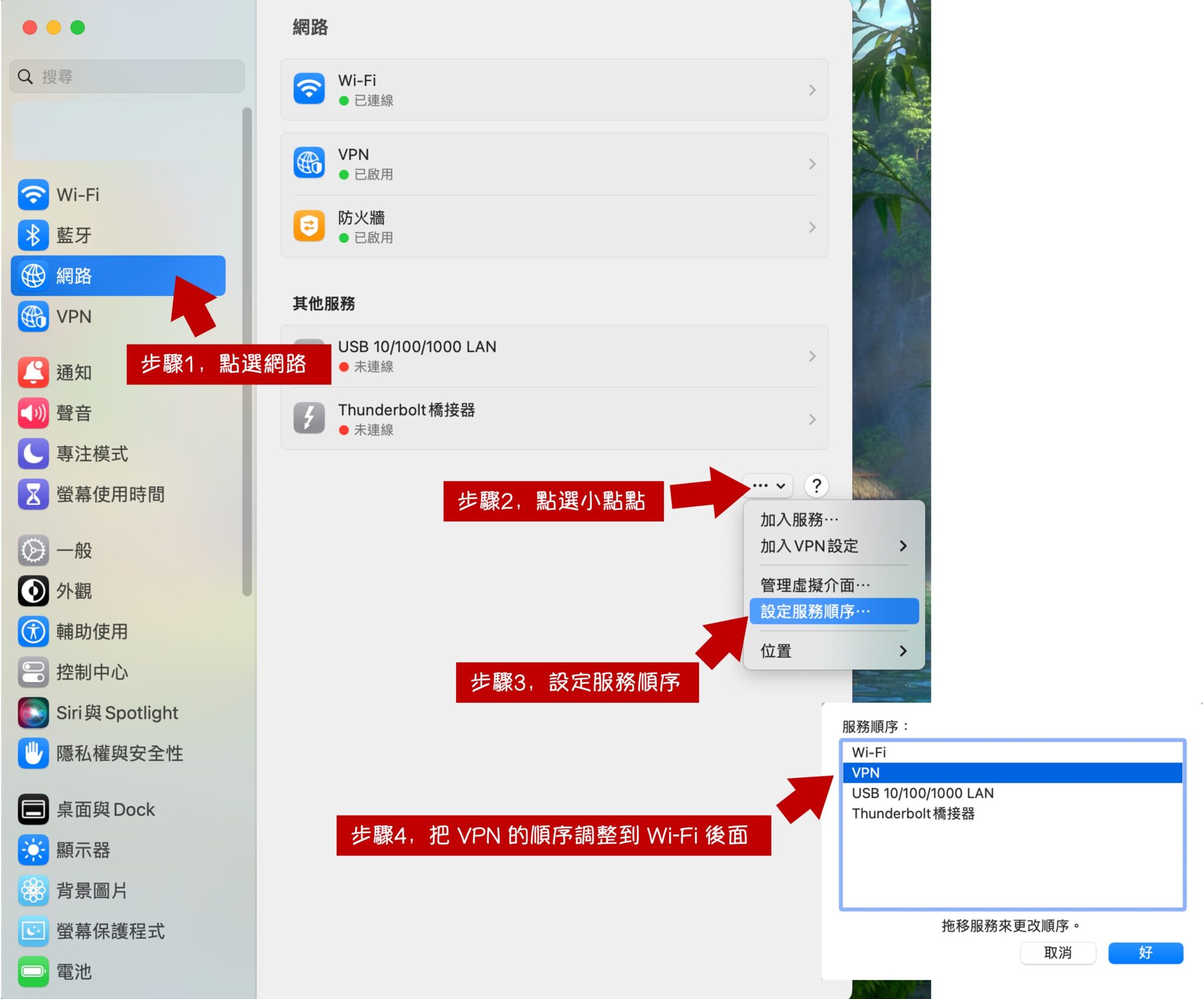
- ステップ1:システム設定を開き、「ネットワーク」を選択
- ステップ2:右側の小さな点をクリック
- ステップ3:「サービス順序の設定」を選択
- ステップ4:VPNの順序をWi-Fiの後ろにドラッグ
多くの人はVPNを設定した後、VPNのサービス順序を一番上にして、すべてのトラフィックを優先的にVPN経由で送信するように設定します。
そのため、ここではVPNを下にドラッグし、上記のネットワーク設定が有効になるようにします。
これで設定は完了です。VPNを通じて他のトラフィックをルーティングする必要がある場合は、その設定をip-upファイルに追加すれば良いです。
参考資料
☕ 1杯のコーヒーが支えになります
AIやフルスタックの情報発信を続けるため、ご支援お願いします。
AI・開発・運用まで一括対応
アイデアからリリースまで、技術面はまるごとお任せください。
対応内容
- 技術相談 + 開発 + デプロイ
- 継続サポート & 拡張
🚀 次のプロジェクト、始めましょう!
カスタム開発や長期支援をご希望の方は、ぜひご相談ください。

